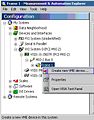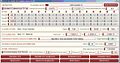Frequently asked questions FAQ: Difference between revisions
No edit summary |
No edit summary |
||
| Line 74: | Line 74: | ||
<center>[[Image:3D_finalvmestructure.JPG|frame|200px|Final VME structure]]</center> | <center>[[Image:3D_finalvmestructure.JPG|frame|200px|Final VME structure]]</center> | ||
=== | ===TPCC board=== | ||
[[Image:3D_tpccboard.JPG|thumb|right|250px|Turbo Pixel Control Card]] | [[Image:3D_tpccboard.JPG|thumb|right|250px|Turbo Pixel Control Card]] | ||
Now we are ready to plug the multicolor flat cable between the TPLL and the TPCC board (cf Figure I.10). This bridge transfers the data to the TPLL which convert it to be transmitting on the VMEbus. | Now we are ready to plug the multicolor flat cable between the TPLL and the TPCC board (cf Figure I.10). This bridge transfers the data to the TPLL which convert it to be transmitting on the VMEbus. | ||
| Line 84: | Line 84: | ||
===Front End electronic card=== | ===Front End electronic card=== | ||
The 3D pixel sensor is connected to the FE readout electronic using a complex soldering technique called “Bump bonding”. It needs a great accuracy; each pixel must be connected to each FE readout plot | The 3D pixel sensor is connected to the FE readout electronic using a complex soldering technique called “Bump bonding”. It needs a great accuracy; each pixel must be connected to each FE readout plot. | ||
Such a system is located in Bonn and the 3D sensors from SINTEF are bump bonded there. | Such a system is located in Bonn and the 3D sensors from SINTEF are bump bonded there. | ||
The electronic board where the 3D detector is bump bonded contains tunable components in order to select the best parameter for each pixel. | The electronic board where the 3D detector is bump bonded contains tunable components in order to select the best parameter for each pixel. | ||
Shown in Figure I.13, the 3D sensor is in the middle of the card. At the left there is the high voltage supply to deplete the sensor. To the right, there are the ribbon cable connection to plug this from the TPCC and a LEMO cable. The calibration signal goes through the LEMO cable from TPCC too. | Shown in Figure I.13, the 3D sensor is in the middle of the card. At the left there is the high voltage supply to deplete the sensor. To the right, there are the ribbon cable connection to plug this from the TPCC and a LEMO cable. The calibration signal goes through the LEMO cable from TPCC too. | ||
We have to be careful with the high voltage applied. The value depends on the pixel sensor type but it is always negative. For example to deplete a 3D pixel detector we supply around -30 volt instead of more than -100 volt for a 2D pixel sensor. So we add voltmeter in parallel to check this voltage. | We have to be careful with the high voltage applied. The value depends on the pixel sensor type but it is always negative. For example to deplete a 3D pixel detector we supply around -30 volt instead of more than -100 volt for a 2D pixel sensor. So we add voltmeter in parallel to check this voltage. | ||
| Line 105: | Line 101: | ||
===TurboDAQ start=== | ===TurboDAQ start=== | ||
To launch the program double click on the shortcut “TurboDAQ.exe” on desktop. The TurboDAQ main panel comes up. | |||
To launch the program double click on the shortcut “TurboDAQ.exe” on desktop. | |||
This panel contains all the functions that we can use with this software, but in the case of pixel sensor measurement we do not use all the tabs. Below we will describe the functions and explain the procedure used to carry out measurements. | This panel contains all the functions that we can use with this software, but in the case of pixel sensor measurement we do not use all the tabs. Below we will describe the functions and explain the procedure used to carry out measurements. | ||
After switching on the VME crate and the computer, “resman” needs to be launched to configure the VME bus. After that we can start TurboDAQ. | After switching on the VME crate and the computer, “resman” needs to be launched to configure the VME bus. After that we can start TurboDAQ. | ||
The TPCC can be powered either by an independent power supply or with a GPIB power supply linked to the computer. In the first case we adjust the voltage and current button by hand and on the second case we can open the Power console panel in TurboDAQ to tune which supply we want. In both case six LEDs near the supply connector number 1 must light and two others above the multicolor flat cable. | The TPCC can be powered either by an independent power supply or with a GPIB power supply linked to the computer. In the first case we adjust the voltage and current button by hand and on the second case we can open the Power console panel in TurboDAQ to tune which supply we want. In both case six LEDs near the supply connector number 1 must light and two others above the multicolor flat cable. | ||
If the TPCC LEDs are correctly switched on, we open the Initialise PLL&PCC panel and push the button “Reinitialise”. If all the supply and configuration are correct, we will observe the two lights on the right of the Figure II.2 shutting down and a new orange LED switching on near the FE flat cable. Moreover the values in the Figure II.3 appeared, else an error message appears. | If the TPCC LEDs are correctly switched on, we open the Initialise PLL&PCC panel and push the button “Reinitialise”. If all the supply and configuration are correct, we will observe the two lights on the right of the Figure II.2 shutting down and a new orange LED switching on near the FE flat cable. Moreover the values in the Figure II.3 appeared, else an error message appears. | ||
When this is all correct, start fitting the other panels with the necessary parameters. | When this is all correct, start fitting the other panels with the necessary parameters. | ||
| Line 122: | Line 114: | ||
First, open “Configuration” in order to define the parameters of the measurement (cf Figure II.4). Enter the assembly type and the name of the module in “Module identifier”. In case of 3D pixel single chip used, unchanged “PCC/PICT”, “Strobe setup” and “Trigger setup” values. Then select F for the “Global Address” (GA) and fill value for each parameter. A good idea is to modify them one by one and make a scan to understand their effect. After this, we can start all the three tests at the bottom of the panel, “Send module configuration”, “Test global registers” and “Test pixel registers”. The red light in the right corner must shut down and the black light must become green, else there is problem and an error message will appear. Concerning the temperature, the new TPCC board should show the correct value. | First, open “Configuration” in order to define the parameters of the measurement (cf Figure II.4). Enter the assembly type and the name of the module in “Module identifier”. In case of 3D pixel single chip used, unchanged “PCC/PICT”, “Strobe setup” and “Trigger setup” values. Then select F for the “Global Address” (GA) and fill value for each parameter. A good idea is to modify them one by one and make a scan to understand their effect. After this, we can start all the three tests at the bottom of the panel, “Send module configuration”, “Test global registers” and “Test pixel registers”. The red light in the right corner must shut down and the black light must become green, else there is problem and an error message will appear. Concerning the temperature, the new TPCC board should show the correct value. | ||
We can fill TDACS and FDACS parameters with an already complete file by a previous scan if you click on the white square just below but we will see later in this report. | We can fill TDACS and FDACS parameters with an already complete file by a previous scan if you click on the white square just below but we will see later in this report. | ||
<gallery caption='TurboDAQ screenshots'> | |||
Image:3D_turbodaq_initialisation.JPG|Initialisation panel | |||
Image:3D_turbodaq_configuration.JPG|Configuration panel | |||
Image:3D_turbodaq_datacontrol.JPG|Control panel | |||
Image:3D_turbodaq_datafitting.JPG|Datafitting panel | |||
Image:3D_turbodaq_scancontrol.JPG|Scancontrol panel | |||
Image:3D_turbodaq_onlineplot.JPG|Onlineplot panel | |||
</gallery> | |||
===TurboDAQ threshold calibration procedure=== | ===TurboDAQ threshold calibration procedure=== | ||
| Line 142: | Line 145: | ||
We have to carry out this procedure each time we study a new detector system. | We have to carry out this procedure each time we study a new detector system. | ||
==3D sensor types== | |||
[[Image:3D_sensortypes.JPG|thumb|center|400px|Different types of 3D sensors]] | |||
==What if TurboDAQ crashes during "initialization"?== | ==What if TurboDAQ crashes during "initialization"?== | ||
Make sure you have run "resman" before starting TurboDAQ. | Make sure you have run "resman" before starting TurboDAQ. | ||
Revision as of 12:30, 9 March 2009
How to set up a general 3D system
General overview

As we can see on Figure I.1, the measurement system consist of one computer with software to pilot the system and treat the data, one VME crate with controller board and a board (TPLL) to clock the signal and transfer the data, one data acquisition board (TPCC), one electronic card to read-out the signal from the detector and three power supplies. Below is a list of the hardware and software components of this system:
- Computer HP with Windows XP machine
- TurbDAQ 6.6 software (cf part II of this report)
- PCI-MXI-2 National Instrument
- VME crate WES
- VME-MXI-2 controller National Instrument
- MXI-2 cable
- Turbo pixel low level card (TPLL)
- Turbo pixel control card (TPCC)
- 2 flat cables
- Front End electronic board
- 1 High power supply Keithley 487
- 1 Lemo cable with adaptor
- 2 Low power supply Oltronix B703DT
- 2 Shield cables for electric supply
PCI-MXI-2

A PCI-MXI-2 is plugged on the PCI slot 1 of the computer mother board. This card is the interface between the computer and the VME. The installation can be started from the following path: Computer properties
- Hardware
- Device Manager
- VXI Interface
- Device Manager
This opens the properties of the PCI-VXI card and under Driver tab we can upload the plug-and-play driver to start the installation of the PCI card.
VME system
The VME controller board (cf Figure I.3), from National Instruments, has to plug in the first slot of the VME crate to control the VMEbus (Vesa Modular Eurocard bus). The connection between Computer and VME is carried out through MXI-2 cable plugged in PCI card and in the VME-MXI-2 controller board.
(Do not modify the switch on the board because it used in case of “controller board”, the switches U20 is used for slave mode of the board) We plug another VME card in the crate, the TPLL board, which is used for clock generation and synchronization, data FIFO, trigger FIFO, 16 Mbytes board SRAM support module level histogramming, FPGA for encoding/decoding the MCC serial data protocol. (cf Figure I.4) This board is single width, 6U, using 32 bit transfers.
To configure the VMEbus and the TPLL properly you need to install the following National Instrument software and driver:
- Measurement and Automation (MAX version 4.5)
- NI-VXI (version 3.5.1)
- NI-VISA (with MAX 4.5)

To communicate with the VMEbus via the MXI interface, we install drivers. The NI-VXI/VISA drivers include a Resource Manager, an interactive configuration and troubleshooting program, libraries of software routines for MAX programming. First, switch-on the crate and check the led are lighted in the front of the board. Then you start the computer and launch MAX. Shown in Figure I.5 is a screenshot from MAX, displaying how you launch the sub-routine “Resource Manager” (Resman). Tools >> NI-VXI >> VXI Ressource Manager

After five second a tree configuration will appear in Devices and Interfaces (cf Figure I.6) and the PCI-MXI-2 card, the MXI-2 bridge and the VME controller appear when the drivers are properly installed. There is yellow exclamation mark on frame 1 due to the fact that our crate is VME, not VXI.
The next step is to add the TPLL board in this architecture. Right click on Frame 1 and click on “Create new VME device”. A new window appears and by following the steps the device is installed.
The first step is to choose the pseudo logical address to “256”. The logical address distinguishes between all the boards in the crate. Next it is important to select Frame 1 in order to see TPLL in the same frame as the controller. In the next windows we can choose either a new device or one already existing (Choose new device). The third step we enter a board name and a manufacturer. The final step is to allocate free memory resources for the device . For TPLL, we must select A32 address range and fill the “Setting” part with the TPLL resource. Currently the range is 0x10000000 – 0x107FFFFF.
- Creating a new VME device
-
Create new VME device
-
Enter parameters
-
Enter parameters
At the end of this operation, the VME crate should be operational with the two boards inside and it should appear in the tree architecture in Figure I.9. Each device should have a correct resource memory.
We can find all this information in the folder “3D Syst VME-MXI-2” on the desktop along with all the National instrument datasheets.
If the system needs another board (for example: cooling system), follow the same procedure to add it, but be careful to change pseudo logical address and address range (A32 0x1000…)

TPCC board

Now we are ready to plug the multicolor flat cable between the TPLL and the TPCC board (cf Figure I.10). This bridge transfers the data to the TPLL which convert it to be transmitting on the VMEbus.
Contrary to TPLL board which is supplied through the VME crate, the TPCC card need four different power supplies, two digitals and two analogues. These supply the board and a part of the Front end electronic card. Two shield cables with Molex connector could be used. Figure I.11 show the two connectors plugged in TPCC. TPCC supplies the TPCC board; it is connected near the multicolor ribbon cable. FE connector is plugged on the TPCC back and supply the Front end card. Be careful with the power, both voltage and current it is very important to check it and respect the voltage.
Front End electronic card
The 3D pixel sensor is connected to the FE readout electronic using a complex soldering technique called “Bump bonding”. It needs a great accuracy; each pixel must be connected to each FE readout plot. Such a system is located in Bonn and the 3D sensors from SINTEF are bump bonded there.
The electronic board where the 3D detector is bump bonded contains tunable components in order to select the best parameter for each pixel. Shown in Figure I.13, the 3D sensor is in the middle of the card. At the left there is the high voltage supply to deplete the sensor. To the right, there are the ribbon cable connection to plug this from the TPCC and a LEMO cable. The calibration signal goes through the LEMO cable from TPCC too.
We have to be careful with the high voltage applied. The value depends on the pixel sensor type but it is always negative. For example to deplete a 3D pixel detector we supply around -30 volt instead of more than -100 volt for a 2D pixel sensor. So we add voltmeter in parallel to check this voltage.
Turbo DAQ
II. TurboDAQ The software TurboDAQ is installed on the computer. Currently the release 6.6 is running and all the instructions to download and to install this software are given on the Web page:
http://pixdata.lbl.gov/html/TurboDAQ.htm
This software permits to pilot the data acquisition and display the readout from the pixel detector. It is written in CVI language, so we need the software LabWindows CVI from NI. Currently the release 8.5 of CVI is installed on the computer. All the files concerning the software are in the folder named TurboDAQ on the desktop of the computer
TurboDAQ start
To launch the program double click on the shortcut “TurboDAQ.exe” on desktop. The TurboDAQ main panel comes up.
This panel contains all the functions that we can use with this software, but in the case of pixel sensor measurement we do not use all the tabs. Below we will describe the functions and explain the procedure used to carry out measurements. After switching on the VME crate and the computer, “resman” needs to be launched to configure the VME bus. After that we can start TurboDAQ.
The TPCC can be powered either by an independent power supply or with a GPIB power supply linked to the computer. In the first case we adjust the voltage and current button by hand and on the second case we can open the Power console panel in TurboDAQ to tune which supply we want. In both case six LEDs near the supply connector number 1 must light and two others above the multicolor flat cable.
If the TPCC LEDs are correctly switched on, we open the Initialise PLL&PCC panel and push the button “Reinitialise”. If all the supply and configuration are correct, we will observe the two lights on the right of the Figure II.2 shutting down and a new orange LED switching on near the FE flat cable. Moreover the values in the Figure II.3 appeared, else an error message appears.
When this is all correct, start fitting the other panels with the necessary parameters.
First, open “Configuration” in order to define the parameters of the measurement (cf Figure II.4). Enter the assembly type and the name of the module in “Module identifier”. In case of 3D pixel single chip used, unchanged “PCC/PICT”, “Strobe setup” and “Trigger setup” values. Then select F for the “Global Address” (GA) and fill value for each parameter. A good idea is to modify them one by one and make a scan to understand their effect. After this, we can start all the three tests at the bottom of the panel, “Send module configuration”, “Test global registers” and “Test pixel registers”. The red light in the right corner must shut down and the black light must become green, else there is problem and an error message will appear. Concerning the temperature, the new TPCC board should show the correct value. We can fill TDACS and FDACS parameters with an already complete file by a previous scan if you click on the white square just below but we will see later in this report.
- TurboDAQ screenshots
-
Initialisation panel
-
Configuration panel
-
Control panel
-
Datafitting panel
-
Scancontrol panel
-
Onlineplot panel
TurboDAQ threshold calibration procedure
Before used radioactive source to send particle on the detector, we have to calibrate it. Indeed, each pixel must be tune to obtain the same threshold on the entire sensor surface, thus the detector will be efficient. By following this procedure the pixels are tuned:
- As it is written before, set the parameters and carried out the first “Threshold Scan, Internal-Cal”
- Modified the parameters (for example : GDAC) until to obtain the best first Threshold scan, that is to say, mean threshold value the nearest to the target value enter in “Data fitting”
- With this parameters run the scan “TDAC Tune, Internal-Cal” to obtain the first TDAC scan and the file “namefile_tdacs_0.out”.
- In “Configuration panel” set TDAC parameter, by clicking on the white square and upload the file “namefile_tdacs_0.out”.
- Carried out the second threshold scan and observe the improvement.
- With this changes run the scan “FDAC Tune, Internal-Cal” to obtain the first FDAC scan and the file “namefile_fdacs_0.out”.
- In “Configuration panel” set FDAC parameter, by clicking on the white square and upload the file “namefile_fdacs_0.out”.
- Carried out the third threshold scan and observe the improvement.
- With this changes run one more scan “TDAC Tune, Internal-Cal” to obtain the second TDAC scan and the second file “namefile_tdacs_0.out”.
- In “Configuration panel” set TDAC parameter one more time, by clicking on the white square and upload the second file “namefile_tdacs_0.out”.
- Carried out the fourth threshold scan, we should obtain an uniform pixel map. Check the threshold mean value and the noise in the file “namefile_logfile”
- Under “Configuration panel” click on “Module configurations”, fill Channel 0 with a name and save the configuration.
Now we can use this configuration each time we use the FE with the detector bump bonded on it. We have to carry out this procedure each time we study a new detector system.
3D sensor types

What if TurboDAQ crashes during "initialization"?
Make sure you have run "resman" before starting TurboDAQ.